If you are visiting Adelaide or living there this
application will guide you to the best tourism locations and best chocolate
experiences. ChocAdelaide will show you
where locations of interest are, by pointing to their location and showing you
how far they are away. The app makes use of WiFi connectivity, GPS location information and directional sensors.
When you first open the app it loads a database of tourism
locations, chocolate locations and cafes where reviews of hot chocolates have
been done. You will see information
about your current location followed by a list of all the downloaded locations. When you tap on any of these locations you
will see more detail. This will included
a longer description of the location and any hot chocolate reviews conducted at
this location. Click on the web links to
go to the website for the location or to see the hot chocolate reviews in more
detail.
The colours of the locations are significant. If you are at or very close to a location the location will appear with a white background in the list of locations. Otherwise, if it is a Tourism location it will appear on green background, if it is a Chocolate location it will appear on a red background and if it is a Cafe it will appear on a blue background. The darkness of the background will depend on how close the reference location is from that locations. If the reference location is set to be your current location then locations that are closer to you will have lighter backgrounds.
The colours of the locations are significant. If you are at or very close to a location the location will appear with a white background in the list of locations. Otherwise, if it is a Tourism location it will appear on green background, if it is a Chocolate location it will appear on a red background and if it is a Cafe it will appear on a blue background. The darkness of the background will depend on how close the reference location is from that locations. If the reference location is set to be your current location then locations that are closer to you will have lighter backgrounds.
Selection
To select one more of the locations, tap the search icon on
the action bar. You may enter any of
the following in your search:
- Distance from your current location,
- Suburb,
- Location Name, and
- Location Type (Tourism, Chocolate or Café)
The search will only display records matching all
criteria entered. To clear previous
search criteria tap the “Clear” button.
Custom Editing of the List
It is also possible to specifically include or exclude locations in your list of locations. This is done with the editing icon which looks like a pencil. If you click on the edit icon you are asked to confirm that you want to go into edit mode. Tap "OK" to enter edit mode.
Once in edit mode the pencil appears with a full stop (period) underneath it. When you are finished editing you will tap this icon again. Before you do this, you can select any number of locations in the order in which you would like to see them. When you tap a location on the list a number will appear on the location, indicating the sequence in which it has been selected. Tap on as many locations as you would like.
When you have finished selecting locations tap the edit icon again. You will be given a number of choices about what to do with the locations you have selected on the menu that appears:
Custom Editing of the List
It is also possible to specifically include or exclude locations in your list of locations. This is done with the editing icon which looks like a pencil. If you click on the edit icon you are asked to confirm that you want to go into edit mode. Tap "OK" to enter edit mode.
Once in edit mode the pencil appears with a full stop (period) underneath it. When you are finished editing you will tap this icon again. Before you do this, you can select any number of locations in the order in which you would like to see them. When you tap a location on the list a number will appear on the location, indicating the sequence in which it has been selected. Tap on as many locations as you would like.
When you have finished selecting locations tap the edit icon again. You will be given a number of choices about what to do with the locations you have selected on the menu that appears:
- "Select" - Select the locations you have tapped and only show those on the screen,
- "Return to Edit" - Continue adding locations to the list without any change,
- "Cancel Edit Mode" - Ignore the editing that you have done and return to the list as it was before you started editing.
- "Delete" - Delete the locations that you have selected leaving only those locations that have not been selected.
Once you tap "Select" the list of selected location will appear in the order you selected them. You can change the order with the "Sorting" function described below. Any selection you do will override this custom selection. To see all locations again, use the "Show All" option from the overflow menu.
Fixing/Unfixing
Location
The GPS facilities on your android will normally update your
current location. This information is
provided in the header bar at the top of the screen. The header bar will include the reference
location followed by an arrow pointing north.
There are four different ways of setting the reference
location a follows.
- The location can continuously be updated to your current location. The location is therefore unfixed and is indicated by the header title of “Where am I?”. The action bar location icon appears with a cross in it when the location is unfixed.
- The location can be fixed to your current location so that when you move, the distance and direction will remain relative to your location at the time it was fixed. The header title will be “Fixed Address” and the action bar icon will have a dot in it.
- The location can be fixed to one of the locations selected from the list. This enables you to restrict your selection to locations near this reference location and enables you to see distances and directions relative to this location. The header title will be “Fixed Address” and the action bar icon will have a dot in it.
- The location can be fixed to any longitude and latitude, by tapping on the overflow menu and selecting “Set Fixed Location”. The header title will be “Fixed Address” and the action bar icon will have a dot in it.
The locations are sorted by default in order of the closest location. To change this, tap the overflow icon on the menu bar and tap ”Settings” followed by “Listing Order of Locations”. You are then presented with a list of four options for the order in which the locations will be sorted.
Merkel’s Tours
Merkel’s Tours is a website that provides a number of tours
around Adelaide. The website show how to
use ChocAdelaide to navigate around each tour and gives tips on what settings to
use to do this.
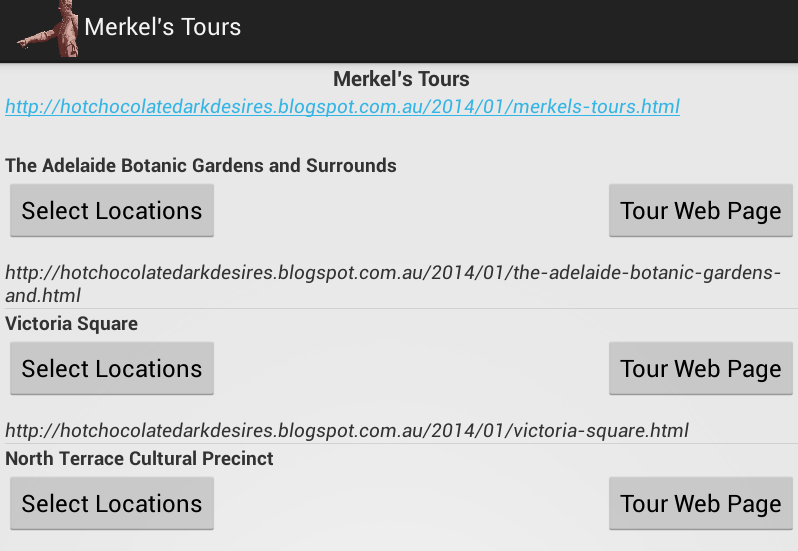 To load the locations from the web-site onto your android device, click on "Merkel's Tours" from the overflow menu. You will then see the following screen. Tap on the "Select Locations" button to transfer the locations from the website into your list of locations. Click on "Tour Web Page" to go the tour website which has an explanation of where to go and what to see.
To load the locations from the web-site onto your android device, click on "Merkel's Tours" from the overflow menu. You will then see the following screen. Tap on the "Select Locations" button to transfer the locations from the website into your list of locations. Click on "Tour Web Page" to go the tour website which has an explanation of where to go and what to see.
When you click on "Select Locations" you will return to the main screen where you will see only those location on the tour in the order in which Merkel recommends you visit these locations.
If you wish to seeing all locations you tap on "Show All" in the overflow menu or tap on search and enter your search criteria.
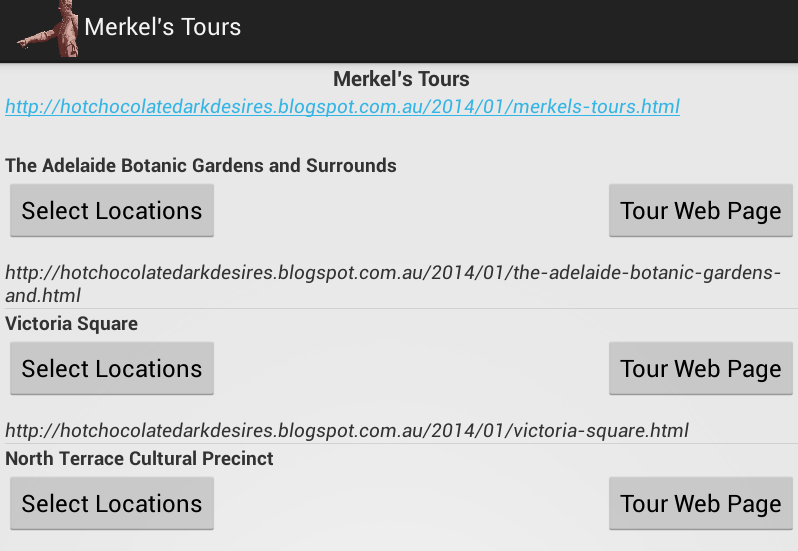 To load the locations from the web-site onto your android device, click on "Merkel's Tours" from the overflow menu. You will then see the following screen. Tap on the "Select Locations" button to transfer the locations from the website into your list of locations. Click on "Tour Web Page" to go the tour website which has an explanation of where to go and what to see.
To load the locations from the web-site onto your android device, click on "Merkel's Tours" from the overflow menu. You will then see the following screen. Tap on the "Select Locations" button to transfer the locations from the website into your list of locations. Click on "Tour Web Page" to go the tour website which has an explanation of where to go and what to see.When you click on "Select Locations" you will return to the main screen where you will see only those location on the tour in the order in which Merkel recommends you visit these locations.
If you wish to seeing all locations you tap on "Show All" in the overflow menu or tap on search and enter your search criteria.
Fix Compass
The app will continuously update the direction of
north depending on the surrounding magnetic fields and the orientation of the
device. The direction for each location
is then also updated. If you prefer a
fixed compass, then select the “Fix Compass” from the overflow menu “Settings” option. The compass will be fixed to point up. You will then need to manually point the
device north to get the location arrows pointing in the proper directions.
Refresh and Show All
In the overflow menu are the options “Refresh” and “Show All”. Refreshing the screen will remove any
interference to the display of the screen.
“Show All” will download the database for the internet and remove any selection that has been made on the records.
Language
The application is available in English and French. To change the language, just change the
language setting in the main settings of your Android device.
Screen Sizes
The application will support a number of screen sizes with
different screen layouts. Landscape and portrait
orientations are supported. For screens seven inch or larger the landscape view will show you the list and
the selected location in the same screen.




No comments:
Post a Comment