Version 2 of ChocAdelaide was released today. It has new colour coding which makes it more pleasing to the eye and quicker to find what you are looking for. It has a new editing feature where you can choose any locations you select, instead of using the the "Search" feature which usually finds location you are not interested in. Best of all, Merkels Tours can now be downloaded directly. Just choose a tour from Merkel's Tour menu and the locations for that tour appear on your list.
The following is a screen shot. Check the summary for more details.
Wednesday, March 12, 2014
Sunday, February 2, 2014
Cultural Precinct Tour
Over the week since the ChocAdealide was released this support site has undergone a number of changes to give you all the instruction you need on the new ChocAdelaide app. If you have any questions or comments feel free to leave your comments on any of the support pages.
Merkel Marmaduke continues his work on hot chocolate reviews and has now developed a new tour of the North Terrace Cultural Precinct to add to the tours of the Botanic Gardens and Victoria Square. The new tour visits the Art Gallery, Museum and Migration Museum and ends up the new Chocolat cafe in Rundle Place.
Merkel Marmaduke continues his work on hot chocolate reviews and has now developed a new tour of the North Terrace Cultural Precinct to add to the tours of the Botanic Gardens and Victoria Square. The new tour visits the Art Gallery, Museum and Migration Museum and ends up the new Chocolat cafe in Rundle Place.
Sunday, January 26, 2014
Fixing your Location
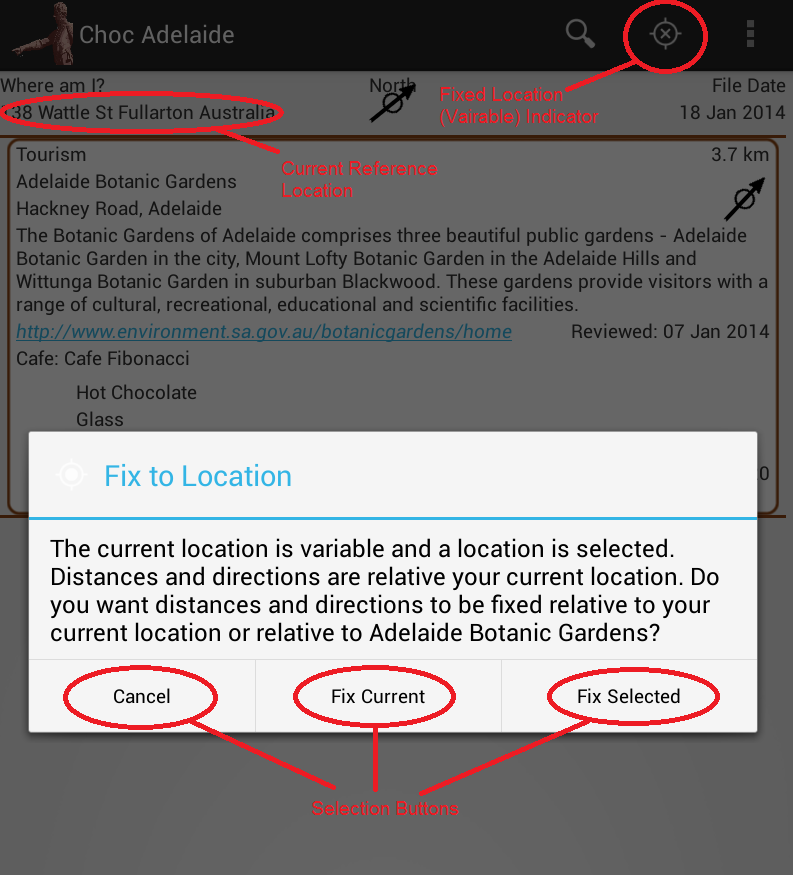 The reference location on ChocAdelaide is the location the directions and distances are measured from. If the reference location is the same as your current location then the arrows point in the direction of the locations listed in the app and the distances are how far away the location are from where you are. The device will keep the reference location the same as your current location if you want it to.
The reference location on ChocAdelaide is the location the directions and distances are measured from. If the reference location is the same as your current location then the arrows point in the direction of the locations listed in the app and the distances are how far away the location are from where you are. The device will keep the reference location the same as your current location if you want it to.If you are planning a visit to another location you may want to fix the reference location to this other location. For instance this will enable you see how far away particular cafes are away from a Tourism location you want to visit. This is referred to below as a fixed location.
The GPS facilities on your android will normally update your current location. This information is provided in the header bar at the top of the screen. The header bar will include the reference location with the label "Where am I?" if it is your current location. The reference location will appear in the header bar with the title "Fixed Location" if the location is fixed.
There are four different ways of setting the reference location a follows.
- The location can continuously be updated to your current location. The location is therefore unfixed and is indicated by the header title of “Where am I?”. The action bar location icon appears with a cross in it when the location is unfixed (also referred to as "variable").
- The location can be fixed to your current location so that when you move, the distance and direction will remain relative to your location at the time it was fixed. The header title will be “Fixed Address” and the action bar icon will have a dot in it.
- The location can be fixed to one of the locations selected from the list. This enables you to restrict your selection to locations near this reference location and enables you to see distances and directions relative to this location. The header title will be “Fixed Address” and the action bar icon will have a dot in it.
- The location can be fixed to any longitude and latitude, by tapping on the overflow menu and selecting “Set Fixed Location”. The header title will be “Fixed Address” and the action bar icon will have a dot in it.
The icon will toggle between the version with dot and the version with the cross depending on whether it is fixed on unfixed. To change to a selected fixed location, make sure you have a location selected, by tapping on the list of locations, before tapping on the fixed location indicator. You will then see a dialog box with three buttons. The right hand button will fix the location to the selected location. The middle button will either set the reference location to the fixed or unfixed current address. The left hand button will cancel the request without changing the status of the reference location.
Entering Other Fixed Locations
If you would like to fix the reference location to a location that is not either your current location or one of the locations listed in the application, then there is a facility to enter the longitude and latitude of any location into ChocAdelaide. For instance if you were planning to stay at a hotel in Adelaide and wanted to see chocolate locations relative to the hotel location you could look up the the longitude and latitude on Google Maps and enter this in the ChocAdelaide. Once you find the hotel on Google Maps using a browser, right-click (on a PC) or long-press (on an Android) the location and the longitude and latitude will come up in the search box.
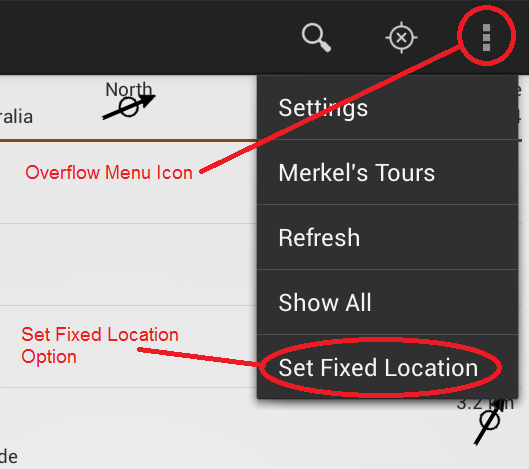 The longitude and latitude can then be entered into the ChocAdelaide from the "Set Fixed Location" screen. This screen is found on the Overflow menu.
The longitude and latitude can then be entered into the ChocAdelaide from the "Set Fixed Location" screen. This screen is found on the Overflow menu.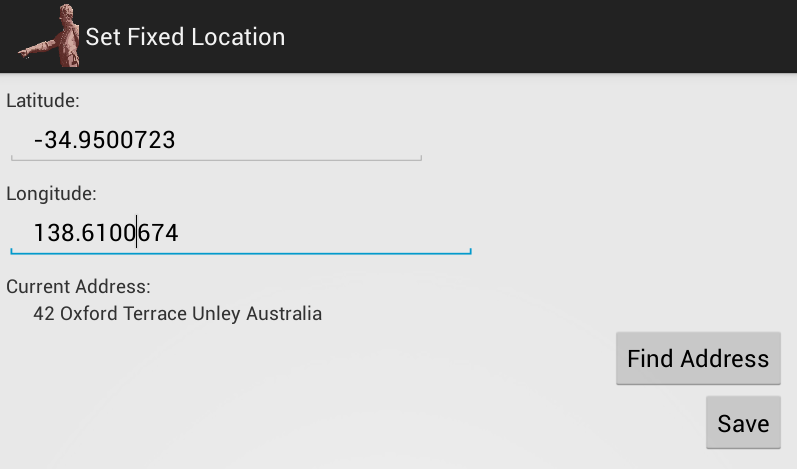
The "Set Fixed Location" screen first comes up with the the current latitude, longitude and address. Edit the latitude and longitude to the values you wish. The numeric keypad will appear at the bottom of the screen to assist with this.
To check the address you can click the "Find Address" button to see what address is known at this latitude and longitude.
Click "Save" if you want to make your reference location at this fixed location.
Sorting Locations
The locations are sorted by default in order of the closest location. To change this, tap the overflow icon on the menu bar and tap ”Settings”.
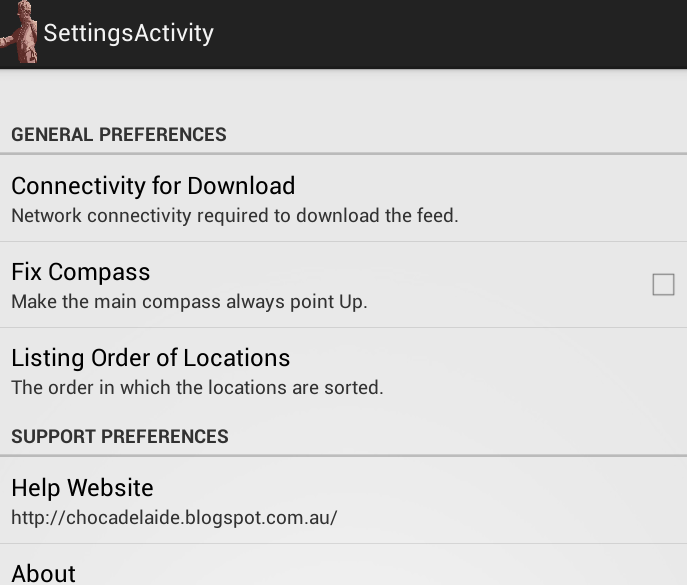 Now tap “Listing Order of Locations” from the "Settings" menu.
Now tap “Listing Order of Locations” from the "Settings" menu.
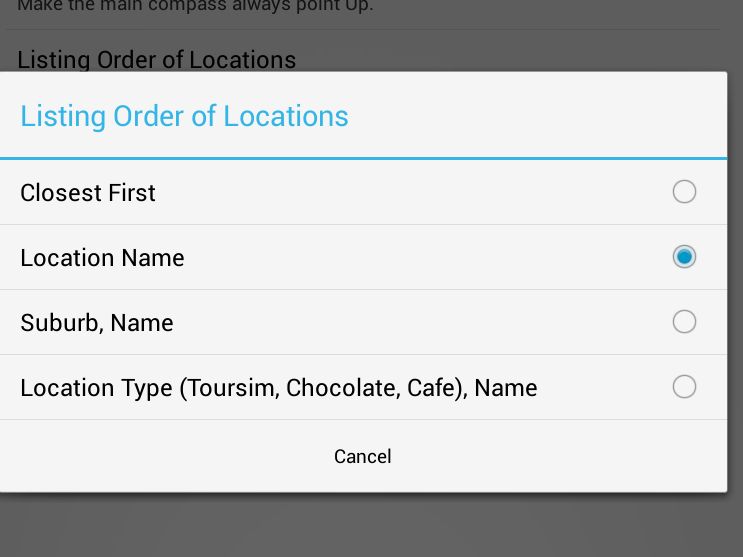
You are then presented with a list of four options for the order in which the locations will be sorted. These options are:
Closest First will order the locations so that the closest location to the reference location appears first, followed by the next closest and so on. See "Fixing your Location" for more information on what locations may be reference locations.
Location Name will sort the locations in alphabetical order of the name of the location.
Suburb, Name will sort the locations in alphabetical order of the name of the suburb. Where the suburb name is the same for two locations, the location with location name that comes first alphabetically will appear first.
Location Type (Tourism, Chocolate, Cafe), Name will sort the location so that all Tourism locations appear first, all Chocolate locations appears next and all Cafe locations appear last. Where two locations have the same location type, the location with the location name that comes first alphabetically will appear first.
Tap any of the four options to have the locations sorted in the order indicated. Tap "Cancel" to exit this list without making a change to the sorting order.
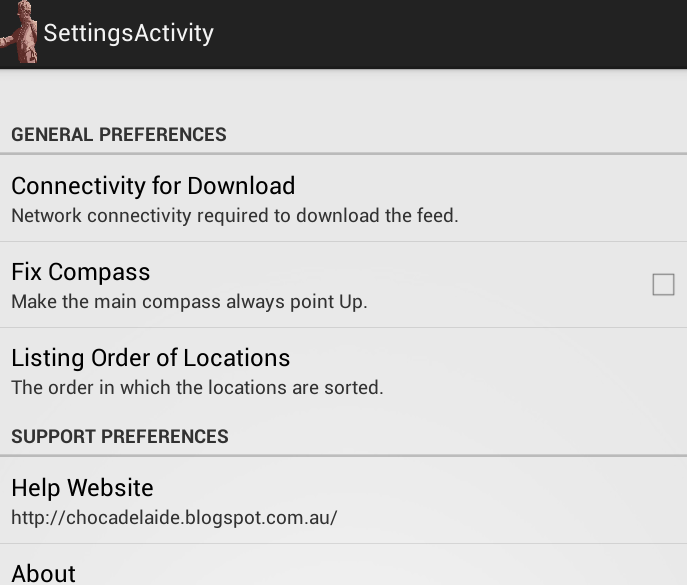 Now tap “Listing Order of Locations” from the "Settings" menu.
Now tap “Listing Order of Locations” from the "Settings" menu.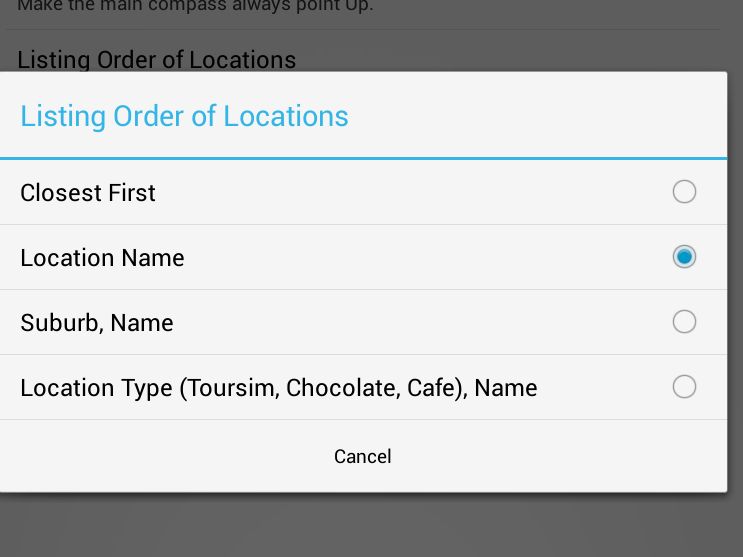
You are then presented with a list of four options for the order in which the locations will be sorted. These options are:
- Closest First
- Location Name
- Suburb, Name and
- Location Type (Tourism, Chocolate, Cafe), Name
Closest First will order the locations so that the closest location to the reference location appears first, followed by the next closest and so on. See "Fixing your Location" for more information on what locations may be reference locations.
Location Name will sort the locations in alphabetical order of the name of the location.
Suburb, Name will sort the locations in alphabetical order of the name of the suburb. Where the suburb name is the same for two locations, the location with location name that comes first alphabetically will appear first.
Location Type (Tourism, Chocolate, Cafe), Name will sort the location so that all Tourism locations appear first, all Chocolate locations appears next and all Cafe locations appear last. Where two locations have the same location type, the location with the location name that comes first alphabetically will appear first.
Tap any of the four options to have the locations sorted in the order indicated. Tap "Cancel" to exit this list without making a change to the sorting order.
Saturday, January 25, 2014
Selecting Locations
The search screen then appears.
Clear any previous search selection by tapping the "Clear" button.
You may enter any of the following in your search:
- Distance from your current location, use the virtual numeric keypad at the bottom of the screen to enter a number. The number is in kilometres but may include decimal fractions. Therefore a distance ".3" represents 0.3 kilometres or 300 metres.
- Suburb, use the virtual keyboard at the bottom of the screen to enter a suburb search string. The string will match any part of the string in the suburb of a location. Therefore "water" will match "Waterfall Gully".
- Location Name, use the virtual keyboard at the bottom of the screen to enter a location name search string. The string will match any part of the string in the suburb of a location. Therefore "churro" will match each outlet of "Chocolateria san Churro".
- Location Type (Tourism, Chocolate or Café). Tap on the "Location Type" spinner to see all the choices. You are presented with six choices consisting of one, two or no location types. Selecting no location type will not apply any selection on the basis of location type. Selecting a single location type will show only those locations matching that location. Selecting two location types will return all locations matching either type. For example tapping on "Tourism & Chocolate" will return all Chocolate and all Tourism locations that match the other criteria.

Tap on the "Save" button to have the application retrieve the locations that match all the criteria. For example if you have entered "1" in the Distance from your current location and select "Tourism & Chocolate" on the location type spinner then you will retrieve all locations that are 1 kilometre from your reference location and have a location type of either "Tourism" or "Chocolate".
If no locations are selected you will see a message advising you of this. You will be required either to edit the search fields or tap "Clear" to clear the fields. You may also choose to go back to the main app with changing the search criteria further. Do this by pressing the down arrow to remove any keyboard and then pressing the back button to return to the main app.
To clear previous search criteria tap the “Clear” button.
Frequently Asked Questions
Q. What is that icon ChocAdelaide is using?
A. The icon and logo for ChocAdelaide is an image of statue called "Light's Vision" which stands on Montefiore Hill overlooking Adelaide. Colonel William Light was the Surveyor-General and designed the layout of the city. For the purposes of this website the statue has been rendered in chocolate.
Q. Why do the compasses move about so much?
A. The direction is determined by the GPS and the magnetic field that is used by conventional compasses. This magnetic field varies depending on the interference from other devices and the tilt and motion of the device. For best results keep the device flat and still. If the motion is unhelpful then you can fix the main compass to point to the "up" position rather than point north. You will then need to point the device north manually to get the direction to your locations.
Q. The compasses do not seem to pointing in the right direction.
A. If you have fixed your location then all directions and distances are relative to that location. So you have to imagine you are in the fixed location. The direction you see is the direction from that fixed location to destination location. If you want to see the direction from you current location to the destination location then either unfix the location or fix to your current location.
Q. How do I fix my compass to always point "up" on my device?
A. In most cases just select the overflow menu "settings" option and then select "Fix Compass". The main compass at the top of the device will now point "up" all the time. If you are using a large device in landscape view the list of locations may not be active so you may have to refresh the screen by choosing the overflow menu "refresh" option.
A. The icon and logo for ChocAdelaide is an image of statue called "Light's Vision" which stands on Montefiore Hill overlooking Adelaide. Colonel William Light was the Surveyor-General and designed the layout of the city. For the purposes of this website the statue has been rendered in chocolate.
Q. Why do the compasses move about so much?
A. The direction is determined by the GPS and the magnetic field that is used by conventional compasses. This magnetic field varies depending on the interference from other devices and the tilt and motion of the device. For best results keep the device flat and still. If the motion is unhelpful then you can fix the main compass to point to the "up" position rather than point north. You will then need to point the device north manually to get the direction to your locations.
Q. The compasses do not seem to pointing in the right direction.
A. If you have fixed your location then all directions and distances are relative to that location. So you have to imagine you are in the fixed location. The direction you see is the direction from that fixed location to destination location. If you want to see the direction from you current location to the destination location then either unfix the location or fix to your current location.
Q. How do I fix my compass to always point "up" on my device?
A. In most cases just select the overflow menu "settings" option and then select "Fix Compass". The main compass at the top of the device will now point "up" all the time. If you are using a large device in landscape view the list of locations may not be active so you may have to refresh the screen by choosing the overflow menu "refresh" option.
ChocAdealide Released
ChocAdelaide is new app for finding chocolate and tourism location in Adelaide. It comes with directional and location sensors that tell you where you are and where your desired location is. It provides information on tourism spots as wells as chocolate shops and cafes including reviews of hot chocolates.
ChocAdelaide was released on January 24, 2014 in order to be entered in a competition for the Free WiFi Adelaide. The Government of South Australia, the Adelaide City Council partnering with Internode and others have established a WiFi network in Adelaide to assist with apps like ChocAdelaide.
The release of ChocAdelaide coincides with the release of a website for Merkel's Tours. Merkel Marmaduke is Adelaide most influential hot chocolate reviewer. He is putting together tours of Adelaide that link together his favourite locations including chocolate shops and cafes. The ChocAdelaide application can be used to guide participants in tours to their desired destinations. The release of Merkel's Tours starts with a tour of Victoria Square and a tour of the Botanic Gardens and National Wine Centre.
ChocAdelaide was released on January 24, 2014 in order to be entered in a competition for the Free WiFi Adelaide. The Government of South Australia, the Adelaide City Council partnering with Internode and others have established a WiFi network in Adelaide to assist with apps like ChocAdelaide.
The release of ChocAdelaide coincides with the release of a website for Merkel's Tours. Merkel Marmaduke is Adelaide most influential hot chocolate reviewer. He is putting together tours of Adelaide that link together his favourite locations including chocolate shops and cafes. The ChocAdelaide application can be used to guide participants in tours to their desired destinations. The release of Merkel's Tours starts with a tour of Victoria Square and a tour of the Botanic Gardens and National Wine Centre.
How to use this Website
This ChocAdelaide support website is provide to support the ChocAdelaide Android app. It provides instruction on how to install and use the app and provides the means to communicate with the developers to answer questions or to make suggestions about the app.
The contents of of this website are listed in the left side of the screen under the ChocAdelaide logo. Click on any of these links to got to a page in the documentation.
Below each page is a comments area. These comments will be sent direct to the developers when you add them. Replies may be posted in the same page. If you have a general comment these can be added to any page.
The contents of of this website are listed in the left side of the screen under the ChocAdelaide logo. Click on any of these links to got to a page in the documentation.
Below each page is a comments area. These comments will be sent direct to the developers when you add them. Replies may be posted in the same page. If you have a general comment these can be added to any page.
Thursday, January 23, 2014
Installation
ChocAdelaide can be installed on your Android Device from GooglePlay by searching "ChocAdelaide" or clicking on the link here and then tapping the install button.
The app should work on Android 2.2 or higher. Testing has been done with Android 4.1 and 4.2.
The app has been tested with 7 inch and 4.3 inch screens, but should work on the sizes.
ChocAdelaide requires the use of WiFi, location detection and directional sensors.
The app should work on Android 2.2 or higher. Testing has been done with Android 4.1 and 4.2.
The app has been tested with 7 inch and 4.3 inch screens, but should work on the sizes.
ChocAdelaide requires the use of WiFi, location detection and directional sensors.
Saturday, January 18, 2014
ChocAdelaide Summary
If you are visiting Adelaide or living there this
application will guide you to the best tourism locations and best chocolate
experiences. ChocAdelaide will show you
where locations of interest are, by pointing to their location and showing you
how far they are away. The app makes use of WiFi connectivity, GPS location information and directional sensors.
When you first open the app it loads a database of tourism
locations, chocolate locations and cafes where reviews of hot chocolates have
been done. You will see information
about your current location followed by a list of all the downloaded locations. When you tap on any of these locations you
will see more detail. This will included
a longer description of the location and any hot chocolate reviews conducted at
this location. Click on the web links to
go to the website for the location or to see the hot chocolate reviews in more
detail.
The colours of the locations are significant. If you are at or very close to a location the location will appear with a white background in the list of locations. Otherwise, if it is a Tourism location it will appear on green background, if it is a Chocolate location it will appear on a red background and if it is a Cafe it will appear on a blue background. The darkness of the background will depend on how close the reference location is from that locations. If the reference location is set to be your current location then locations that are closer to you will have lighter backgrounds.
The colours of the locations are significant. If you are at or very close to a location the location will appear with a white background in the list of locations. Otherwise, if it is a Tourism location it will appear on green background, if it is a Chocolate location it will appear on a red background and if it is a Cafe it will appear on a blue background. The darkness of the background will depend on how close the reference location is from that locations. If the reference location is set to be your current location then locations that are closer to you will have lighter backgrounds.
Selection
To select one more of the locations, tap the search icon on
the action bar. You may enter any of
the following in your search:
- Distance from your current location,
- Suburb,
- Location Name, and
- Location Type (Tourism, Chocolate or Café)
The search will only display records matching all
criteria entered. To clear previous
search criteria tap the “Clear” button.
Custom Editing of the List
It is also possible to specifically include or exclude locations in your list of locations. This is done with the editing icon which looks like a pencil. If you click on the edit icon you are asked to confirm that you want to go into edit mode. Tap "OK" to enter edit mode.
Once in edit mode the pencil appears with a full stop (period) underneath it. When you are finished editing you will tap this icon again. Before you do this, you can select any number of locations in the order in which you would like to see them. When you tap a location on the list a number will appear on the location, indicating the sequence in which it has been selected. Tap on as many locations as you would like.
When you have finished selecting locations tap the edit icon again. You will be given a number of choices about what to do with the locations you have selected on the menu that appears:
Custom Editing of the List
It is also possible to specifically include or exclude locations in your list of locations. This is done with the editing icon which looks like a pencil. If you click on the edit icon you are asked to confirm that you want to go into edit mode. Tap "OK" to enter edit mode.
Once in edit mode the pencil appears with a full stop (period) underneath it. When you are finished editing you will tap this icon again. Before you do this, you can select any number of locations in the order in which you would like to see them. When you tap a location on the list a number will appear on the location, indicating the sequence in which it has been selected. Tap on as many locations as you would like.
When you have finished selecting locations tap the edit icon again. You will be given a number of choices about what to do with the locations you have selected on the menu that appears:
- "Select" - Select the locations you have tapped and only show those on the screen,
- "Return to Edit" - Continue adding locations to the list without any change,
- "Cancel Edit Mode" - Ignore the editing that you have done and return to the list as it was before you started editing.
- "Delete" - Delete the locations that you have selected leaving only those locations that have not been selected.
Once you tap "Select" the list of selected location will appear in the order you selected them. You can change the order with the "Sorting" function described below. Any selection you do will override this custom selection. To see all locations again, use the "Show All" option from the overflow menu.
Fixing/Unfixing
Location
The GPS facilities on your android will normally update your
current location. This information is
provided in the header bar at the top of the screen. The header bar will include the reference
location followed by an arrow pointing north.
There are four different ways of setting the reference
location a follows.
- The location can continuously be updated to your current location. The location is therefore unfixed and is indicated by the header title of “Where am I?”. The action bar location icon appears with a cross in it when the location is unfixed.
- The location can be fixed to your current location so that when you move, the distance and direction will remain relative to your location at the time it was fixed. The header title will be “Fixed Address” and the action bar icon will have a dot in it.
- The location can be fixed to one of the locations selected from the list. This enables you to restrict your selection to locations near this reference location and enables you to see distances and directions relative to this location. The header title will be “Fixed Address” and the action bar icon will have a dot in it.
- The location can be fixed to any longitude and latitude, by tapping on the overflow menu and selecting “Set Fixed Location”. The header title will be “Fixed Address” and the action bar icon will have a dot in it.
The locations are sorted by default in order of the closest location. To change this, tap the overflow icon on the menu bar and tap ”Settings” followed by “Listing Order of Locations”. You are then presented with a list of four options for the order in which the locations will be sorted.
Merkel’s Tours
Merkel’s Tours is a website that provides a number of tours
around Adelaide. The website show how to
use ChocAdelaide to navigate around each tour and gives tips on what settings to
use to do this.
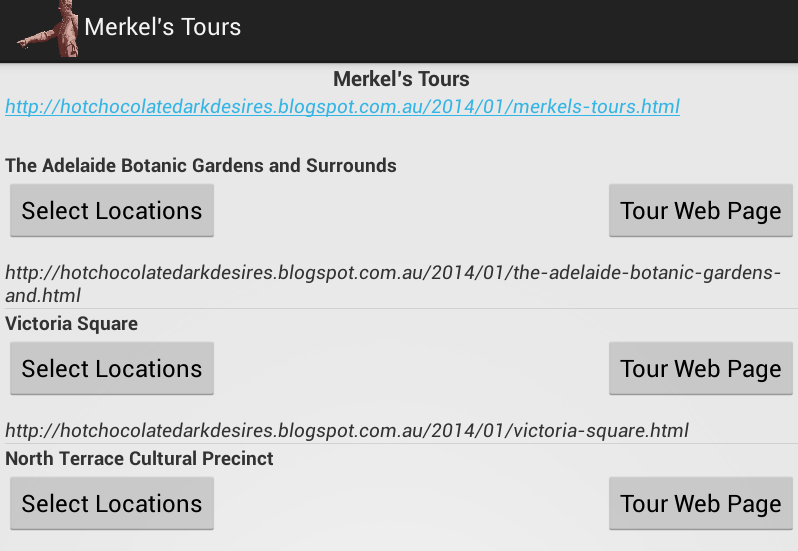 To load the locations from the web-site onto your android device, click on "Merkel's Tours" from the overflow menu. You will then see the following screen. Tap on the "Select Locations" button to transfer the locations from the website into your list of locations. Click on "Tour Web Page" to go the tour website which has an explanation of where to go and what to see.
To load the locations from the web-site onto your android device, click on "Merkel's Tours" from the overflow menu. You will then see the following screen. Tap on the "Select Locations" button to transfer the locations from the website into your list of locations. Click on "Tour Web Page" to go the tour website which has an explanation of where to go and what to see.
When you click on "Select Locations" you will return to the main screen where you will see only those location on the tour in the order in which Merkel recommends you visit these locations.
If you wish to seeing all locations you tap on "Show All" in the overflow menu or tap on search and enter your search criteria.
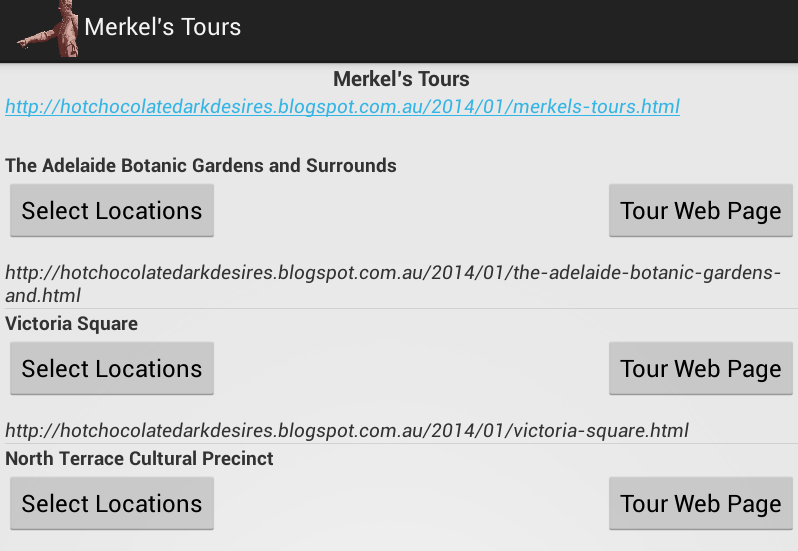 To load the locations from the web-site onto your android device, click on "Merkel's Tours" from the overflow menu. You will then see the following screen. Tap on the "Select Locations" button to transfer the locations from the website into your list of locations. Click on "Tour Web Page" to go the tour website which has an explanation of where to go and what to see.
To load the locations from the web-site onto your android device, click on "Merkel's Tours" from the overflow menu. You will then see the following screen. Tap on the "Select Locations" button to transfer the locations from the website into your list of locations. Click on "Tour Web Page" to go the tour website which has an explanation of where to go and what to see.When you click on "Select Locations" you will return to the main screen where you will see only those location on the tour in the order in which Merkel recommends you visit these locations.
If you wish to seeing all locations you tap on "Show All" in the overflow menu or tap on search and enter your search criteria.
Fix Compass
The app will continuously update the direction of
north depending on the surrounding magnetic fields and the orientation of the
device. The direction for each location
is then also updated. If you prefer a
fixed compass, then select the “Fix Compass” from the overflow menu “Settings” option. The compass will be fixed to point up. You will then need to manually point the
device north to get the location arrows pointing in the proper directions.
Refresh and Show All
In the overflow menu are the options “Refresh” and “Show All”. Refreshing the screen will remove any
interference to the display of the screen.
“Show All” will download the database for the internet and remove any selection that has been made on the records.
Language
The application is available in English and French. To change the language, just change the
language setting in the main settings of your Android device.
Screen Sizes
The application will support a number of screen sizes with
different screen layouts. Landscape and portrait
orientations are supported. For screens seven inch or larger the landscape view will show you the list and
the selected location in the same screen.
Thursday, January 16, 2014
Acknowledgements
The following is the development team for the ChocAdelaide Android application:
Antony Kimber: Chief Developer
Merkel & Myrtle Marmaduke: Hot chocolate reviews and provision of "Merkel's Tours"
Susan Roberts: Tourist information and testing
Timothy Kimber: Small format testing
Francoise Finlayson: French Language Translation
The team would like to acknowledge the support from the Adelaide Free WiFi project and the sponsors of this project, Internode, Adelaide City Council and the Government of South Australia.
Thanks also to the Majoran Distillery for its assistance.
Antony Kimber: Chief Developer
Merkel & Myrtle Marmaduke: Hot chocolate reviews and provision of "Merkel's Tours"
Susan Roberts: Tourist information and testing
Timothy Kimber: Small format testing
Francoise Finlayson: French Language Translation
The team would like to acknowledge the support from the Adelaide Free WiFi project and the sponsors of this project, Internode, Adelaide City Council and the Government of South Australia.
Thanks also to the Majoran Distillery for its assistance.
Sunday, January 12, 2014
ChocAdelaide Support Home Page
Welcome to the ChocAdelaide support site. This is where you come to get assistance on the ChocAdelaide Android application, get tips on how to use it and lodge any feedback you have about the application.
The makers of ChocAdelaide are pleased to present the chocolate delights of Adelaide to visitors and locals alike, and we hope that this application will point you in the direction of some great chocolate adventures.
If you would like to make suggestions or send questions to the developers of ChocAdelaide just add a comment to any page of this site and we will receive it and respond.
The makers of ChocAdelaide are pleased to present the chocolate delights of Adelaide to visitors and locals alike, and we hope that this application will point you in the direction of some great chocolate adventures.
If you would like to make suggestions or send questions to the developers of ChocAdelaide just add a comment to any page of this site and we will receive it and respond.
Subscribe to:
Posts (Atom)





